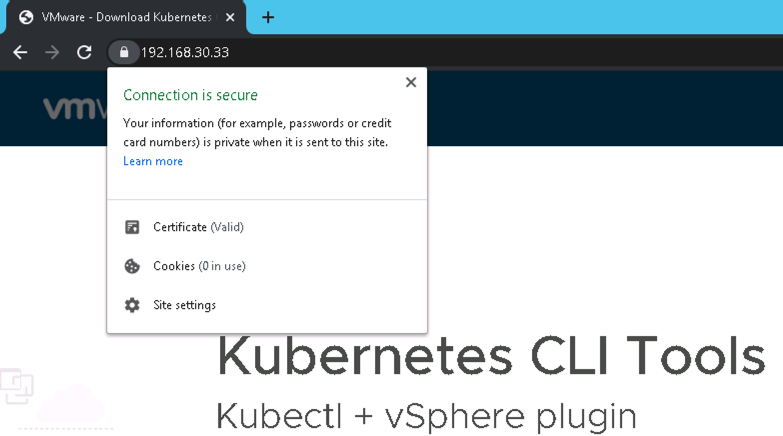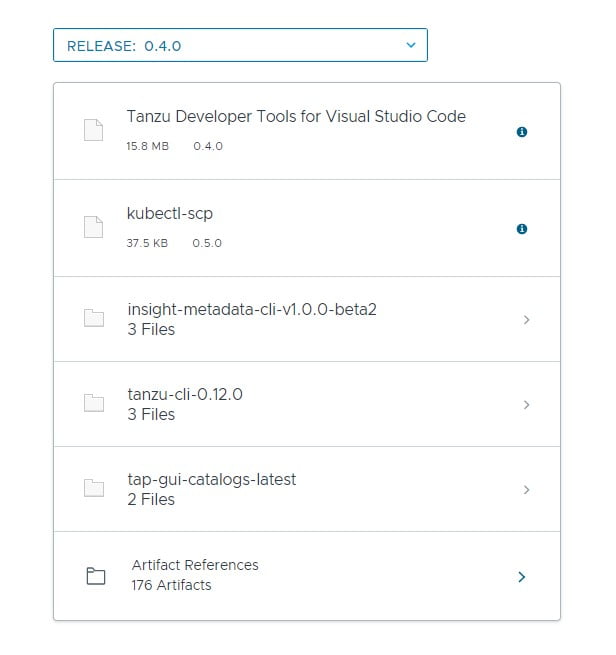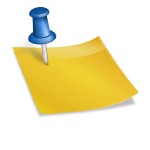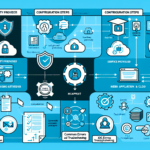TASK 1: GENERATE A CSR
- In the vSphere Client, select your Tanzu Cluster name and select Configure > Namespaces > Certificates.
- In the Workload Platform MGT tile, click the Actions drop-down menu and select Generate CSR.
- Configure the CSR.
NOTE:
The value for the common name must be DNS name of your Vmware Tanzu cluster (As it can be seen picture below)
The other values can be changed. (your values)
|
Parameter |
Action |
|
Common name |
DNS name of your Vmware Tanzu cluster (As it can be seen picture below) |
|
Organization |
|
|
Organizational Unit |
|
|
Country |
|
|
State/Province |
|
|
Locality |
|
|
Email Address |
- Click Next.
- Click Download to save the certificate signing request file to the student desktop.
- Click Copy to copy the contents to the clipboard.
- Click Finish
Not: Common name is vspherek8s.vclass.local in this example.
TASK 2: OBTAIN A SIGNED CERTIFICATE
You provide a CSR to a certificate authority to download a signed certificate.
- Open a browser window to your Certification service, for example http://dc.vclass.local/certsrv.
- Log in.
- Enter the user name.
- Enter the password.
- In the Microsoft Active Directory Certificate Services home page, click Request a Certificate.
- Click Advanced certificate request.
- Paste the copied contents of the CSR into the Saved Request text box.
- In the Certificate Template drop-down menu, select vSphere.
- Click Submit.
- Select Base 64 encoded.
- Click Download Certificate.
TASK 3: INSTALL THE CERTIFICATE AUTHORITY ROOT CERTIFICATE
You install the certificate authority root certificate into the vCenter Server trusted root store.
- In the vSphere Client, select Menu > Administration > Certificate Management.
- Click Add next to Trusted Root Certificates.
- In the Add Trusted Root Certificates dialog box, click Browse.
- Browse to your root cer file (for example MSCA_Root.cer file.)
- Click Open.
- Click Add.
A second entry is visible in the vSphere Client under Trusted Root Certificates.
TASK 4: REPLACE THE CONTROL PLANE MANAGEMENT CERTIFICATE
You install a new signed certificate for the vSphere with Tanzu control plane VMs.
- In the vSphere Client, select Menu > Hosts and Clusters.
- Select your Vmware Tanzu Cluster
- Select Configure > Namespaces > Certificates.
- In the Workload Platform MGT tile, click the Actions drop-down menu and select Replace Certificate.
- In the Replace Certificate window, click Upload Certificate File.
- In the Open window, browse to your downloaded cer file in TASK 2.
- Click Open.
- Click Replace.
- Open a new browser tab and go to your cluster IP address with https (for example https://192.168.30.33)
The vSphere with Tanzu control plane landing page opens.
Not: If you want you can login without replace certificate and if you get error “certificate signed by unknown authority”
you can login with –insecure-skip-tls-verify parameter.
for example:
kubectl vsphere login --server=192.168.30.33 --insecure-skip-tls-verify