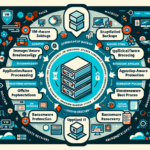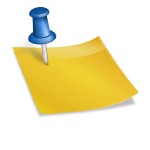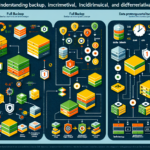Setting up automatic backups for your servers is critical to ensure data protection and disaster recovery. Below is a step-by-step process for implementing automatic backups:
Step 1: Define Backup Requirements
- Understand What to Backup:
- Decide which data, applications, databases, and system configurations are critical.
-
Prioritize files, application data, OS configurations, virtual machines, and databases.
-
Define Backup Frequency:
-
Determine whether backups should be taken daily, weekly, or hourly, depending on the importance of the data.
-
Set Retention Policies:
-
Decide how long backups should be retained (e.g., 7 days, 30 days, 1 year) based on compliance and storage capacity.
-
Choose Backup Type:
- Full Backup: Backs up everything (time-consuming).
- Incremental Backup: Backs up only changes since the last backup.
- Differential Backup: Backs up changes since the last full backup.
Step 2: Select a Backup Solution
- Backup Software:
- Use enterprise-grade solutions like Veeam, Commvault, Acronis, Rubrik, or Nakivo.
-
Open-source solutions like Bacula or Duplicity are available for budget-conscious setups.
-
Native OS Backup Tools:
- Windows: Use Windows Server Backup or Volume Shadow Copy.
-
Linux: Use tools like rsync, tar, or Timeshift.
-
Cloud Backup:
-
Use cloud services like AWS Backup, Azure Backup, or Google Cloud Backup for offsite backups.
-
Virtualization Backup Tools:
- For VMware or Hyper-V environments, use tools designed for virtualized environments like Veeam Backup & Replication, Altaro, or Nakivo.
Step 3: Configure Backup Storage
- Local Storage:
-
Use NAS (Network Attached Storage), SAN (Storage Area Network), or external drives.
-
Remote Storage:
-
Store backups on a secondary datacenter or disaster recovery site.
-
Cloud Storage:
-
Ensure backups are encrypted when stored in the cloud (e.g., AWS S3, Azure Blob Storage, or Google Cloud Storage).
-
Tape Storage:
- For long-term archiving, consider LTO tape backups.
Step 4: Automate Backups
- Schedule Backup Jobs:
- Use the backup software’s scheduling feature to automate backups.
- For Windows: Use Task Scheduler or backup software to run scripts.
-
For Linux: Use cron jobs to schedule commands or scripts.
-
Script-Based Automation:
-
Write scripts using PowerShell (Windows) or Bash (Linux) to automate backup processes and use tools like rsync or scp for data transfer.
-
Monitor Backup Jobs:
- Set up alerts and notifications for successful and failed backups.
- Use dashboards provided by your backup software to monitor backups.
Step 5: Test Backup and Restore
- Perform Test Restores:
- Regularly restore data from backups to ensure reliability.
-
Test both full and incremental restores.
-
Simulate Disaster Recovery:
- Run mock disaster recovery scenarios to validate backup integrity and restoration processes.
Step 6: Secure Backups
- Encrypt Backup Data:
-
Use encryption to protect sensitive data both at rest and in transit.
-
Access Controls:
-
Limit access to backup storage and management tools to authorized personnel only.
-
Offsite Storage:
-
Store copies of backups in a secure offsite location (e.g., cloud or disaster recovery site).
-
Ransomware Protection:
- Use immutable backups or backup solutions that provide ransomware protection.
Step 7: Documentation and Reporting
- Document Backup Policies:
-
Clearly define backup schedules, retention, and recovery procedures.
-
Generate Reports:
- Enable reporting features in your backup software to track backup success, failure, and storage utilization.
Example Backup Configuration
Linux Server:
Use rsync and cron to back up data to a NAS or remote server:
bash
rsync -avz /path/to/data /path/to/backup/location
Add a cron job to schedule the backup:
“`bash
crontab -e
Schedule daily backup at 1 AM
0 1 * * * rsync -avz /path/to/data /path/to/backup/location
“`
Windows Server:
Use PowerShell to create a backup job:
powershell
Start-Backup -BackupTarget D:\Backups -Include C:\Data -Verbose
Schedule the task using Task Scheduler.
Step 8: Regularly Review Backup Strategy
- Ensure your backup solution scales with your infrastructure.
- Periodically review retention policies and storage capacity.
- Update backup configurations as new servers or applications are added.
By following these steps, you can ensure your servers are protected with automatic backups that meet your organizational needs.