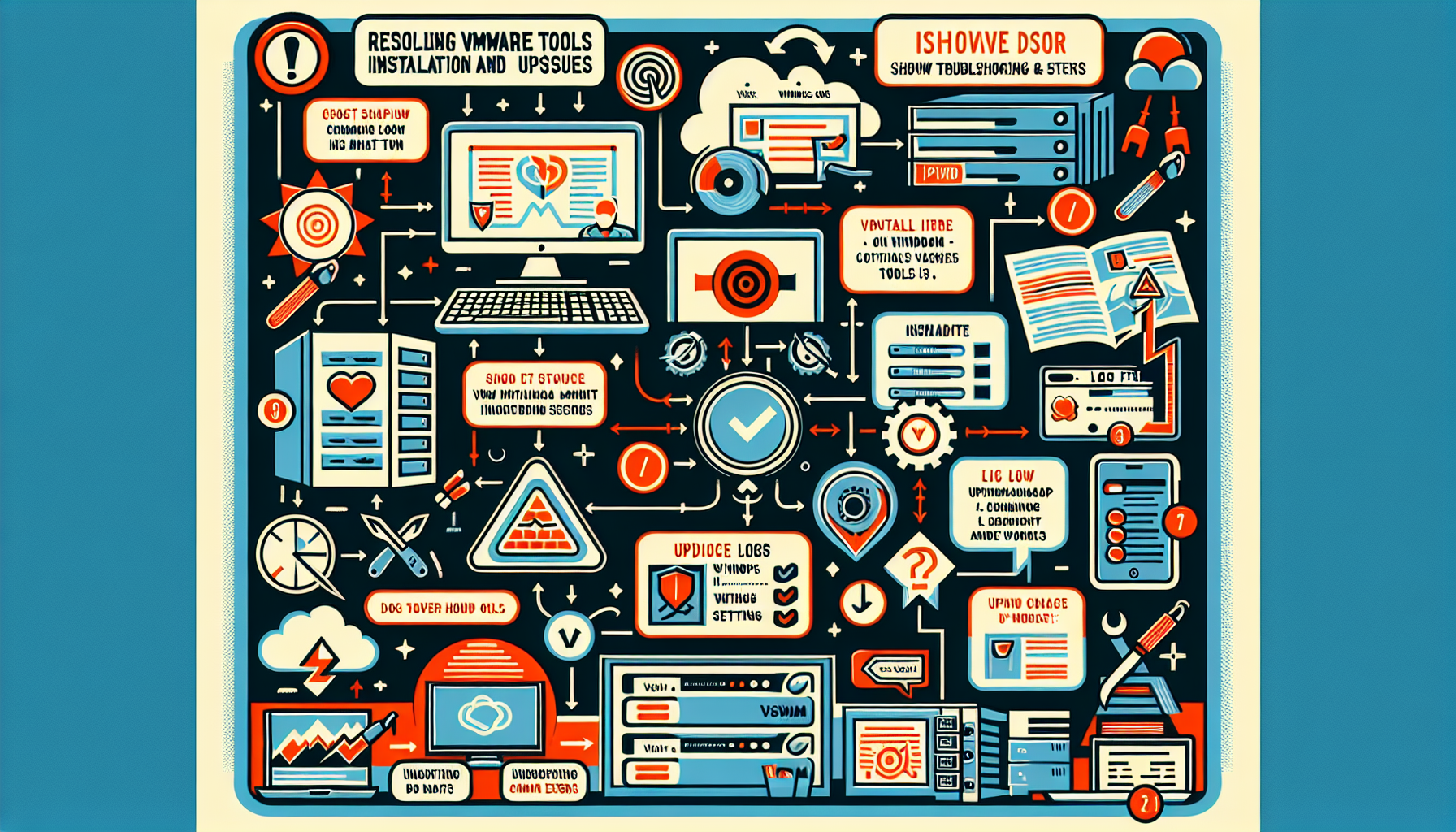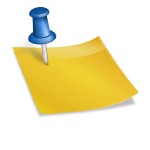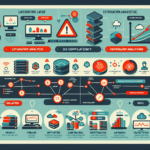VMware Tools is crucial for ensuring optimal performance and functionality of virtual machines (VMs) in a VMware environment. If you’re encountering issues with VMware Tools not installing or updating, follow these steps to troubleshoot and resolve the problem:
1. Verify VM Compatibility and Settings
- Check VMware Tools Compatibility:
Ensure that the version of VMware Tools is compatible with the ESXi host and the version of the guest OS installed in the VM. - Guest OS Configuration:
Confirm that the guest operating system is properly installed and operational.
2. Check VMware Tools Status
- In the vSphere Web Client:
- Navigate to the VM and check the summary tab to see the status of VMware Tools (e.g., “Not Installed,” “Not Running,” or “Outdated”).
- If VMware Tools shows as “Not Installed,” you will need to manually install it.
3. Mount VMware Tools ISO
- Manual Mounting:
- Right-click the VM in vSphere, select Guest OS > Install VMware Tools.
- This mounts the VMware Tools ISO file to the VM’s virtual CD/DVD drive.
- Verify ISO Connection:
- Check the VM’s CD/DVD device to ensure the ISO is properly mounted.
- If the ISO is not mounted, check the datastore for the ISO file and ensure it exists.
4. Install VMware Tools
- Windows Guest OS:
- Inside the VM, open the CD/DVD drive (usually labeled VMware Tools).
- Run the
setup.exefile and follow the installation prompts. - Linux Guest OS:
- Mount the VMware Tools ISO manually (if not auto-mounted).
- Extract the contents and run the installation script (
vmware-install.plorvmware-tools-distrib). - If using open-vm-tools (preferred for modern Linux distributions), install it using the package manager (e.g.,
apt install open-vm-toolsoryum install open-vm-tools). - Other OSes:
Follow vendor-specific instructions for installing VMware Tools.
5. Check Disk Space
- Ensure there is sufficient disk space available on the VM to install VMware Tools.
- If the disk is full, consider cleaning up unnecessary files or increasing the disk size.
6. Update VMware Tools
- If VMware Tools is already installed but outdated:
- Upgrade it by following the same installation process described above.
- If VMware Tools was installed via open-vm-tools, use the package manager to update it.
7. Resolve Common Errors
Here are some common errors and solutions:
- Error: VMware Tools ISO not found
- Ensure the ISO file is present in the ESXi host’s datastore.
-
Re-upload the VMware Tools ISO if it’s missing.
-
Error: Installation fails on Linux
- Check for dependencies required by VMware Tools (e.g., GCC compiler or kernel headers).
-
Install missing packages using the Linux package manager.
-
Error: VMware Tools not running
- Restart the VM and verify VMware Tools services are running.
- For Linux, check the
vmtoolsdservice (e.g.,systemctl status vmtoolsd).
8. Update ESXi Hosts
- Ensure that the ESXi host is running a supported and updated version. Newer versions of VMware Tools may require the host to be updated.
9. Check Logs
- Review the VMware Tools logs inside the VM for errors:
- Windows:
C:\ProgramData\VMware\VMware Tools\vmware*.log - Linux:
/var/log/vmware*.log - Check ESXi host logs for any relevant errors:
- Use vSphere Client > Monitor > Logs to review host logs.
10. Use Command-Line Tools
- PowerCLI:
Use PowerCLI scripts to automate the installation or update of VMware Tools across multiple VMs.
Example:
powershell
Get-VM | Update-VMTools - ESXi CLI:
Use the ESXi shell or SSH to verify and troubleshoot VMware Tools ISO availability.
11. Advanced Troubleshooting
- Reinstall VMware Tools:
Uninstall VMware Tools completely and reinstall it from scratch. - Snapshot Testing:
Take a snapshot of the VM before making changes to avoid data loss. - Recreate VM Configuration:
If VMware Tools installation repeatedly fails, consider recreating the VM using the same disk files.
12. Open Support Case
- If none of the above steps resolve the issue, open a support case with VMware and provide relevant logs and screenshots.
By systematically following these steps, you should be able to resolve most issues related to VMware Tools installation or updates in your virtual environment.