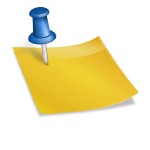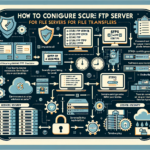Configuring and troubleshooting NTP (Network Time Protocol) for time synchronization is an essential task in IT infrastructure to ensure accurate timekeeping across systems. Here’s a comprehensive guide for configuration and troubleshooting:
Configuring NTP:
Step 1: Install NTP
- Linux: Install the NTP package using the package manager:
sudo apt update && sudo apt install ntp
or
sudo yum install ntp - Windows: NTP functionality is built into the Windows Time service. No additional installation is required.
Step 2: Configure the NTP Server
- Linux:
Edit the NTP configuration file/etc/ntp.confto specify NTP servers:
server 0.pool.ntp.org iburst
server 1.pool.ntp.org iburst
server 2.pool.ntp.org iburst
server 3.pool.ntp.org iburst - The
iburstkeyword ensures faster synchronization when the server is unreachable initially. -
Replace
pool.ntp.orgwith your organization’s internal NTP servers if available. -
Windows:
Configure NTP settings via Command Prompt or Group Policy:
w32tm /config /manualpeerlist:"0.pool.ntp.org 1.pool.ntp.org" /syncfromflags:manual /reliable:yes /update
w32tm /resync - Alternatively, use Group Policy: Navigate to Computer Configuration > Administrative Templates > System > Windows Time Service > Time Providers.
Step 3: Start NTP Service
- Linux:
sudo systemctl start ntp
sudo systemctl enable ntp - Windows:
Ensure the Windows Time service is running:
net start w32time
Step 4: Verify NTP Status
- Linux:
ntpq -p
or
timedatectl - This shows the list of peers and synchronization status.
- Windows:
w32tm /query /status - This displays the current synchronization status of the Windows Time service.
Troubleshooting NTP:
1. Check NTP Service Status
- Linux: Use
systemctl status ntpto verify if the service is running. - Windows: Use
w32tm /query /statusto check the service status.
2. Firewall Rules
- Ensure port 123 (UDP) is open on firewalls for NTP communication.
3. Verify Time Drift
- Compare the server’s time with an external trusted NTP server:
ntpdate -q <ntp-server> - If time drift exceeds acceptable limits, investigate further.
4. Check Network Connectivity
- Ping the NTP servers to ensure they are reachable:
ping 0.pool.ntp.org
5. Debugging Logs
- Linux: Check NTP logs in
/var/log/syslogor/var/log/ntp.logfor errors. - Windows: Check Event Viewer under Applications and Services Logs > Microsoft > Windows > Time-Service for warnings or errors.
6. Force Synchronization
- Linux:
sudo ntpdate <ntp-server>
sudo systemctl restart ntp - Windows:
w32tm /resync
7. Verify Configuration
- Check
/etc/ntp.confor Windows NTP settings for typos or incorrect server addresses.
8. Test with Another NTP Server
- If a specific NTP server is unreachable, try using a different public or internal NTP server.
9. Monitor Clock Drift
- On Linux, use the
chronypackage for systems with frequent clock drift. Install it as an alternative tontpd.
10. Update NTP Software
- Ensure NTP software is up to date by applying the latest patches and updates.
Best Practices for NTP Configuration:
- Use multiple NTP servers for redundancy.
- Prefer internal NTP servers for better latency in enterprise environments.
- Implement time synchronization monitoring tools to detect drift issues proactively.
- Disable unnecessary time synchronization services (e.g., SNTP) to avoid conflicts.
- Ensure virtualization hosts (e.g., VMware ESXi or Hyper-V) have proper NTP configuration to prevent VM time drift.
By following these steps, you can maintain accurate time synchronization across your IT infrastructure, ensuring reliable operations for servers, applications, backups, and other systems.