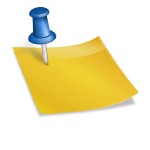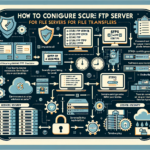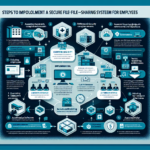Configuring and securing SMB (Server Message Block) file shares on Windows Server is a crucial task to ensure data accessibility and protection. Below are the steps to configure and secure SMB file shares effectively:
1. Configure SMB File Shares
Step 1: Create the File Share
- Log in to the Windows Server:
-
Use an account with administrative privileges.
-
Create a Folder to Share:
- Navigate to the directory where you want to create the shared folder.
-
Right-click on the folder, select Properties, then go to the Sharing tab.
-
Enable Sharing:
- Click Advanced Sharing.
- Check Share this folder.
-
Specify a Share Name for the folder.
-
Set Permissions:
- Click on Permissions and configure access levels:
- Full Control: Users can read, modify, and delete files.
- Change: Users can modify files but not delete them.
- Read: Users can only view files.
- Add specific users or groups for granular control.
Step 2: Configure NTFS Permissions
- Go to the Security tab in the folder properties.
- Set NTFS permissions to define who can access the files and what they can do.
- Assign permissions such as Read, Write, Modify, or Full Control to specific users or groups.
- Ensure NTFS permissions align with the share permissions for consistency.
Step 3: Configure Access-Based Enumeration (Optional)
- Access-Based Enumeration (ABE) ensures users can only see files and folders they have permissions for.
- Open Server Manager, navigate to the File and Storage Services role, and select your shared folder.
- Enable Access-Based Enumeration under the share properties.
Step 4: Test the File Share
- Access the file share from a client machine (e.g., \server-name\share-name) to ensure users can connect and permissions are applied correctly.
2. Secure SMB File Shares
Step 1: Disable SMBv1
- SMBv1 is outdated and vulnerable. Ensure SMBv1 is disabled:
- Open PowerShell as Administrator.
- Run the following command:
powershell
Disable-WindowsOptionalFeature -Online -FeatureName smb1protocol
Step 2: Restrict Access
- Use Active Directory groups to manage access instead of individual user accounts.
- Apply the principle of Least Privilege:
- Grant users only the permissions they need.
Step 3: Enable Encryption for SMB
- SMB encryption ensures data is encrypted during transit.
- Open PowerShell and run:
powershell
Set-SmbServerConfiguration -EncryptData $true - To enable encryption on a specific share:
powershell
Set-SmbShare -Name "ShareName" -EncryptData $true
Step 4: Firewall Configuration
- Ensure the Windows Firewall allows SMB traffic but restricts access to specific IP addresses or subnets if needed.
- Open Windows Defender Firewall.
- Create inbound rules for SMB ports (TCP 445).
Step 5: Audit File Access
- Enable auditing to track access to shared files and folders.
- Open the folder’s Properties, go to the Security tab, and click Advanced.
- Click Auditing, add users/groups to audit, and specify the actions (e.g., read, write) you want to monitor.
- Use Event Viewer to review logs for unauthorized access attempts.
Step 6: Regular Updates
- Keep your Windows Server updated with the latest security patches to mitigate vulnerabilities in SMB.
Step 7: Implement Antivirus and Endpoint Protection
- Ensure your server and shared files are scanned regularly using a robust antivirus or endpoint protection solution.
3. Additional Recommendations
- Backup: Regularly back up shared files to protect against accidental deletion or ransomware attacks.
- Use DFS (Distributed File System): Consider using DFS namespaces for better management of file shares.
- Monitor Network Activity: Use tools like Microsoft Defender for Endpoint or Sysmon to monitor SMB traffic for suspicious activity.
- Limit Concurrent Access: If necessary, configure throttling to limit concurrent connections.
By following these steps, you can configure and secure SMB file shares on Windows Server effectively, ensuring a balance between accessibility and security.