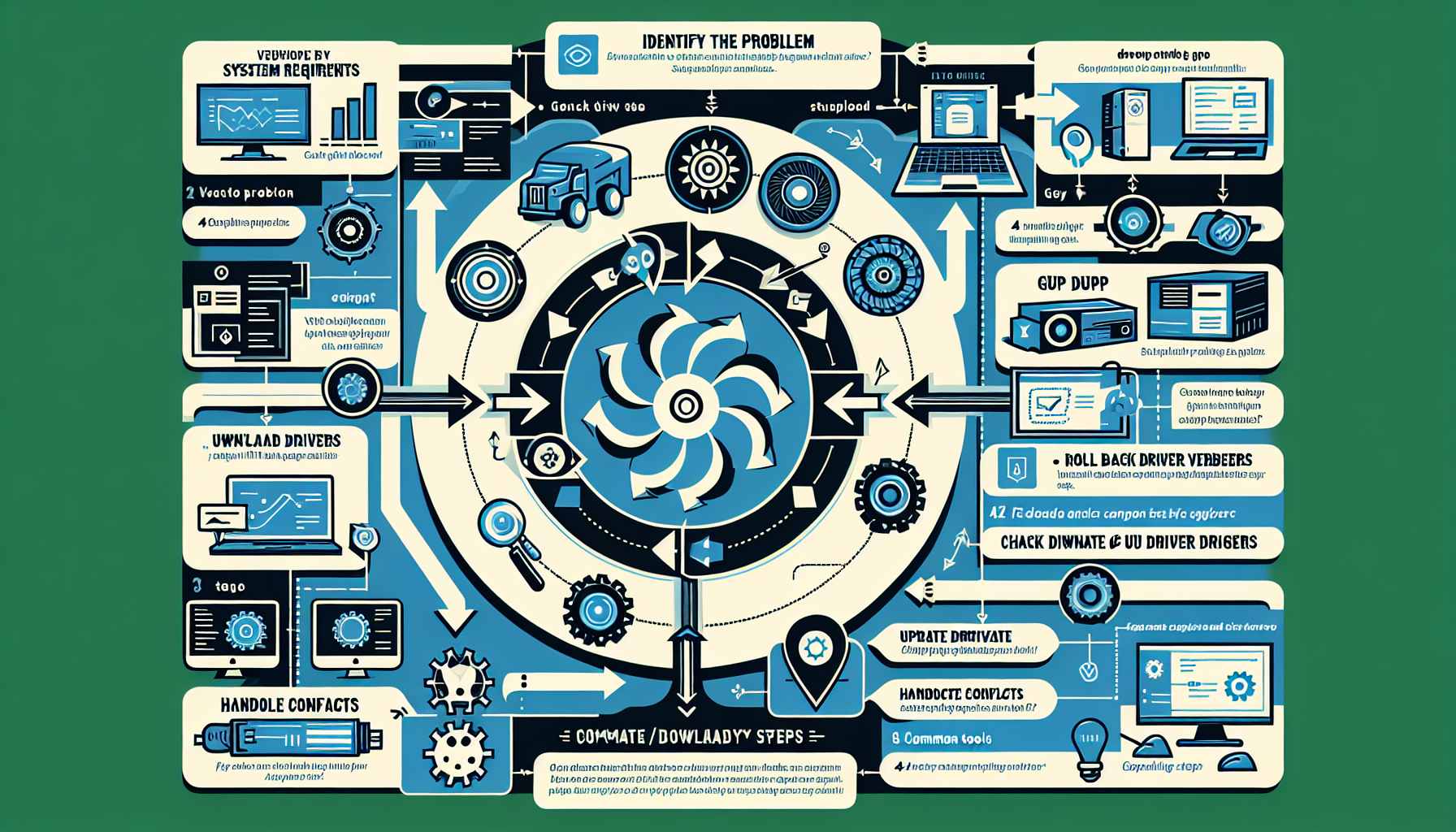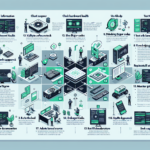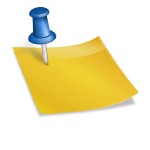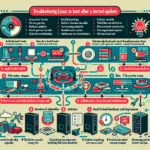Troubleshooting GPU driver compatibility issues can be critical when dealing with servers, virtualization, AI workloads, or even gaming. Below is a structured approach to identify and resolve GPU driver compatibility problems:
1. Identify the Problem
- Symptoms: Check for signs such as system crashes, poor performance, applications not utilizing the GPU, or error messages.
- Event Logs: Review system logs on Windows (Event Viewer) or Linux (
dmesg,/var/log/syslog, or/var/log/Xorg.0.log) for GPU-related errors. - Error Codes: Note any error codes or messages displayed by the application or OS.
2. Verify System Requirements
- Ensure that your GPU driver is compatible with:
- Operating System Version: Confirm the OS version (e.g., Windows Server 2022, Ubuntu 22.04) is supported.
- GPU Model: Check if the driver supports your specific GPU model.
- Application Requirements: Confirm that the application you’re running (e.g., TensorFlow, CUDA, VMware, or a video editing tool) supports both the GPU and the driver version.
3. Check Driver Version
- Windows:
- Open
Device Manager→ ExpandDisplay Adapters→ Right-click your GPU → SelectProperties→ Go to theDrivertab → Check the driver version and date. - Linux:
- Use the command:
bash
nvidia-smi
This shows the driver version and CUDA version. - Alternatively, check with:
bash
cat /proc/driver/nvidia/version - Compare the installed driver version with the recommended version from the GPU vendor’s website (e.g., NVIDIA, AMD).
4. Update or Roll Back the Driver
- Update:
- Download the latest compatible driver from the GPU vendor’s website.
- Install the driver and reboot the system.
- Roll Back:
- If an update caused issues, revert to a previous stable driver version.
- Windows: Go to
Device Manager→ Right-click GPU →Properties→Drivertab → ClickRoll Back Driver. - Linux: Uninstall the problematic driver and install a stable version using the vendor’s instructions.
5. Check for Conflicting Drivers
- Remove outdated or conflicting GPU drivers:
- Windows:
- Use tools like DDU (Display Driver Uninstaller) to completely remove old drivers.
- Reinstall the correct driver after cleanup.
- Linux:
- Check installed drivers using:
bash
dpkg -l | grep nvidia - Remove conflicting drivers with:
bash
sudo apt-get remove --purge nvidia-*
- Check installed drivers using:
- Ensure that only one driver version is installed unless running a multi-GPU setup with specific requirements.
6. Check Kernel/Hypervisor Compatibility (Linux/VMware)
- Kernel Issues: Ensure the Linux kernel version is compatible with the GPU driver. If using a custom kernel, ensure appropriate modules (e.g.,
nvidia.ko) are loaded. - VMware: Verify that the GPU driver is compatible with the ESXi version and that the GPU is properly passed through to the VM.
7. Verify CUDA/TensorRT/AI Framework Compatibility
- For workloads involving AI or machine learning:
- Confirm that the CUDA version matches the driver version and the AI framework.
- Check compatibility matrices provided by NVIDIA or other GPU vendors.
- Use the following command to verify CUDA installation:
bash
nvcc --version - Upgrade/downgrade CUDA and associated libraries if necessary.
8. Check BIOS/UEFI and Firmware
- Update the system BIOS/UEFI and GPU firmware to the latest versions provided by the hardware vendors.
- Enable GPU-specific settings such as Resizable BAR (if supported) or Above 4G Decoding.
9. Verify Power and Thermal Conditions
- Ensure the GPU is receiving adequate power and cooling.
- Check power supply wattage and connections.
- Monitor temperatures using
nvidia-smior third-party tools. - Address overheating issues with better cooling solutions.
10. Test GPU in Another System
- If possible, test the GPU in another system to rule out hardware failure.
- Alternatively, test a different GPU in your current system.
11. Test in a Bare-Metal Environment
- If running in a virtualized environment (e.g., VMware, Hyper-V, or KVM), test the GPU in a bare-metal setup to ensure the issue is not related to the hypervisor or pass-through configuration.
12. Consult Vendor Documentation and Support
- Review the GPU vendor’s troubleshooting guides, release notes, and forums.
- Contact technical support if you cannot resolve the issue.
13. Reinstall the Operating System (Last Resort)
- If all else fails, reinstall the OS and the GPU driver to eliminate software corruption or conflicts.
Common Tools for GPU Troubleshooting:
- Windows:
- Device Manager, Event Viewer, DDU
- Linux:
nvidia-smi,dmesg,lsmod,lspci,glxinfo- GPU Vendor Utilities:
- NVIDIA Control Panel, AMD Radeon Software
- Third-Party Tools:
- GPU-Z, HWMonitor, MSI Afterburner
By following these steps, you should be able to isolate and resolve most GPU driver compatibility issues. Let me know if you need help with a specific scenario!
How do I troubleshoot GPU driver compatibility issues?